For a while, I’ve been wanting to create a place where I can post tidbits of information I’ve learned through my days, both at work and outside. I set up a couple of static site generators trying to find one I like working with. I tested with Jekyll, Middleman, Hexo and finally landed on Gatsby after coming across it on risingstars2016.
In this post I’m going to demonstrate:
- Setting up Gatsby
- Adding a theme
- Creating a new post
- Push blog to GitHub
- Host blog on GitHub Pages
- Redirect GitHub Pages to a custom domain
Setting up Gatsby
Getting started with Gatsby was incredibly simple, the documentation on their README is in part to thank for that.
- Start off by globally installing Gatsby:
npm install -g gatsby - Create a new blog:
gatsby new my-blog - Change directory to the generated folder:
cd my-blog - Run Gatsby in develop mode:
gatsby develop
At this point you should see:
Server started successfully!
Listening at:
http://0.0.0.0:8000You should see the Gatsby blog on your localhost:8000 with the default theme.
Adding a theme
Gatsby’s repo has starter themes in the Gatsby Starters section of the README.
After going through a couple of the themes in that section I landed on Lumen.
To use this theme we’ll have to create another blog and apply the theme from the start. After we do this we will have no need for the blog we created up there.
- Change directory to parent folder:
cd .. - Delete my-blog:
rm -r my-blog - Create a new blog with Lumen theme:
gatsby new my-blog https://github.com/wpioneer/gatsby-starter-lumen - Change directory to generated folder
cd blog - Run Gatsby in develop mode:
gatsby develop
The blog should be on localhost:8000 again, with the Lumen theme. Go ahead and open this folder in your editor of choice.
Now, let’s personalize this site to have more content about you. Right off the bat you’ll notice the site title is generic, that picture’s not yours, there is dummy text in the description, about me, and contact me, and there may be some extra icons in the ‘Social’ area than you need.
Most of these can be tackled in the config.toml file in your root project directory. Update the site-title, siteDescr, and siteAuthor. As for the social site, URLs add links to the ones that matter to you, and for the rest, you can choose to delete them or leave the #. Google analytics ID you can choose to add if you have one and we’ll talk about the linkPrefix later.
Having added links to social media, it’s time we updated the page to reflect that change. Open components/SiteLinks/index.jsx and update the list there to only show the links you require.
Next, we’ll the contents of the blog. Starting with the ‘About me’ and ‘Contact Me’ pages, the code to which can be found in the index.jsx file under pages/pages/about and pages/pages/contact respectively. As for the blogs, they are located under pages/articles. If you decide to get rid of the blogs, in the next section I have a script that creates a new post for you.
Creating a new post
It’s quite arduous creating a blog post, especially with the date format in the file and the folder name. I searched around Gatsby to see if they had an auto-create but couldn’t find anything. I did however run into this script, pretty solid script. I made a couple additions to include a couple more details, here is my script:
const prompt = require('prompt')
const mkdirp = require('mkdirp')
const moment = require('moment')
const _ = require('underscore.string')
const yaml = require('js-yaml')
const fs = require('fs')
prompt.start()
/*eslint-disable */
prompt.get(['title', 'path', 'category', 'description'], (err, result) => {
'use strict'
const dir = `./pages/articles/${ moment().format('YYYY-MM-DD') }-${ _.slugify(result.path) }`
mkdirp.sync(dir)
let postFileStr = '---\n'
const frontmatter = {
title: result.title,
date: moment().toJSON(),
layout: 'post',
draft: true,
path: `/${result.path}/`,
category: result.category,
description: result.description,
}
postFileStr += yaml.safeDump(frontmatter)
postFileStr += '---\n'
fs.writeFileSync(`${ dir }/index.md`, postFileStr, {
encoding: 'utf-8',
})
return console.log(dir);
})This script is also in my repo, incase you need to check if it’s up to date.
Run the script in your terminal with: node <file_name>.js
Follow the prompts and viola, a new folder and post with the frontmatter will be added to your pages/articles.
Push blog to GitHub
Github is where the blog will version controlled and hosted from. In this section we’ll cover how to get the blog under version control, we’ll look into hosting in the coming sections.
To get started you will need a GitHub account, you can create that by visiting GitHub. Next you’ll create a new repository on there by clicking the + button next to your profile picture on the top right. Enter the name for your repository here - I would suggest blog to make things easier down the road - add a small description for now (you can change that later), public repository is fine for now. Click on Create repository leaving the initialize checkbox unchecked.
NOTE: If you’re new to GitHub or need a quick refresher, I suggest skimming through this quick guide first.
You will be directed to a page with some instructions, follow the instructions under …or create a new repository on the command line, except echo "# test-site" >> README.md and instead of git add README.md you will, just this one time, use git add . to add all files.
Here’s a quick recap of what each step does:
git initInitializes a repository in the current foldergit add .Adds all changed files to the staging areagit commit -m "first commit"Creates a commit for all files in the staging area. Commits are the most integral part of Git, and always require a commit message.git remote add origin <URL>Notifies your git instance thatURLis the place in the location in the internet where it can send/receives changes; it’s aliased tooriginby convention. Also of note,localmeans your machine andremotemeans a location somewhere else on the internet, which in our case is GitHub’s servers.git push -u origin masterPushes any commits on your local machine to the remote location specified atorigin.masteris the conventional name for the fist branch in your repo.
That’s it, now refresh that GitHub page and you should see your files from your blog folder appear on GitHub. Now you can use the above steps: add, commit, push to keep your GitHub up to date with the changes you make locally.
Host blog on GitHub Pages
GitHub provides a service where it will host static files and display them as webpages through their domain.
The gist of GitHub Pages is you can add a static html file with other supporting files to either master or gh-pages branch and it will be hosted on GitHub under <username>.github.io/<repo_name>. You can read more about it here. Generally you want to host from gh-pages since master will be used for development code, not static files.
Now is also the time to change the linkPrefix in the config.toml to /<repo_name>.
There is a script in the package.json file in the root directory of the blog named deploy. It looks like this:
"scripts": {
...,
"deploy": "gatsby build --prefix-links && gh-pages -d public"
},That link used the gh-pages npm library to publish files to a gh-pages branch on the repo.
Dissecting that script will help better understand it. The first part gatsby build --prefix-links builds the blog (taking into accoutnt he linkPrefix) and that build is stored in /public. gh-pages -d public then takes the contents of /public and creates a gh-pages with them.
To run the script from the package.json type npm run <script_name> in the CLI. In this case it will be: npm run deploy
Voila, if everything went without a hitch, visit <username>.github.io/<repo_name> to see your blog. At this point you have a blog on the internet. Go forth and write about your day-to-day escapades. Remember to keep your repository on GitHub up to date.
Redirect GitHub Pages to a custom domain
To redirect the blog to a custom domain we’ll first off need a custom domain. You can purchase these from Domain Name System (DNS) Hosting Service. I’ve purchased mine from Goole Domains, but you can purchase one from a number of other places like GoDaddy, NameCheap, etc. For the following example I’ll be sticking to Google Domains, but the concepts are shared between all the sites mentioned above.
First off, GitHub needs to be updated on where to direct the repository. This can be changed in the settings tab on the main repository page. Scroll down to GitHub Pages, type out the domain you purchased under the Custom domain section. Now if you return to the code tab, click on the branches dropdown and select gh-pages you’ll notice there is a CNAME file that was recently added, the content of which is a single line with your custom domain. I’ll mention more on the file further into this section.
GitHub is now aware of which domain to serve the blog from. Next we need to add a similar linking from your DNS Hosting Service to GitHub, which can be done from the control panel of your DNS Hosting Service. Visit Goole Domains, login if you need to, click on the Configure DNS tab in the same row as your domain name, and scroll down to Custom resource records.
Here we will be adding a couple resource records, namely A records and CNAME records. The A record generally maps a hostname to an IP addres, in this case we’ll me mapping to some IP addresses over at GitHub. The CNAME record maps an alias name to a canonical (true) domain name, i.e. maps www to <username>.github.io.
Here is an image of what these configs should look like:
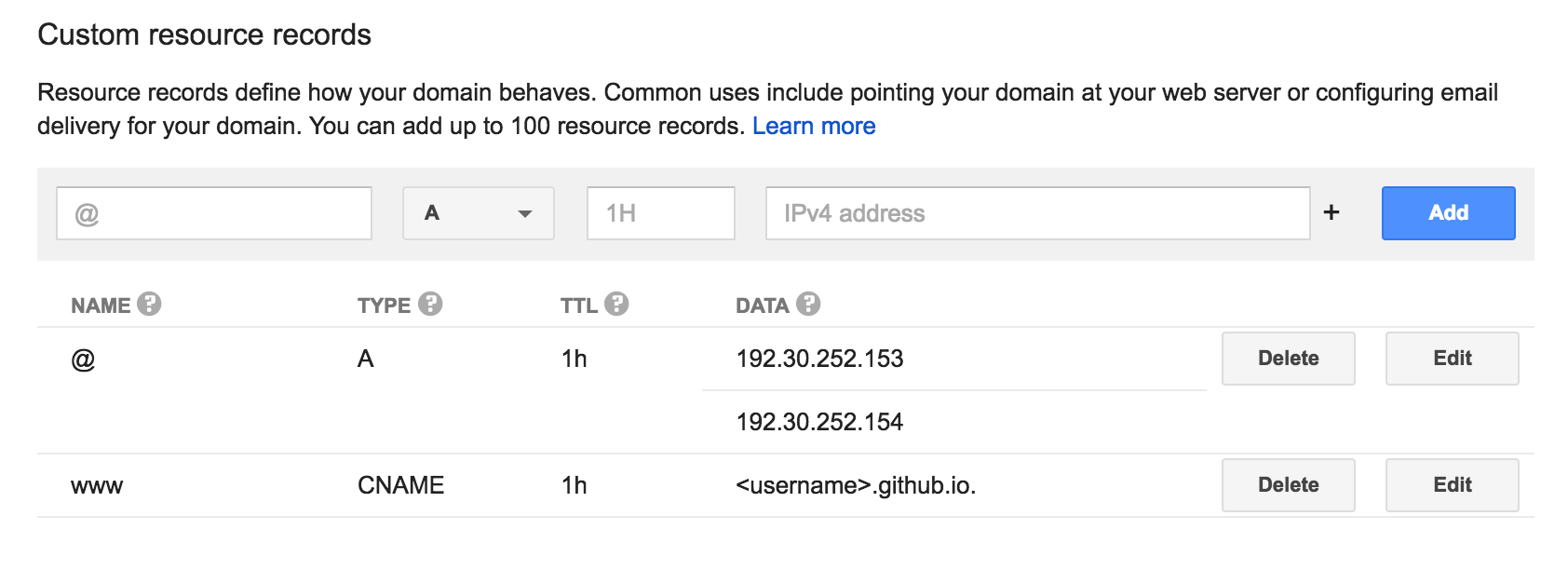
Give a couple minutes to propagate these changes across multiple DNSs and you should see the that your custom domain now displays your blog.
But, if you notice your social icons aren’t showing up, and clicking on your blog posts takes you to a page not found. Click on a blog and pay attention to the URL in the address bar, it should look something like this <domain>/<linkPrefix>/<blogName>. Now that the blog is running from the custom domain the linkPrefix is of no use, change it in your config.toml to empty quotes, run npm run deploy and visit your site.
Oh no, what’s this?! A 404 page that says the site is not here anymore? Well, what happens when npm run deploy is executed is that it overwrites anything in the gh-pages branch with the new contents from /public. In doing so it also gets rid of that CNAME file mentioned above, this fix however is pretty simple. Go back to the settings tab in your repository on GitHub and add your custom domain to the the Custom domain section. Give it a minute and you should see your site back up on your custom domain with working links.
Conclusion
That’s it! You now have a blog and it’s on you own domain. Remove the placeholder blog posts, updated the contents of the About me and Contact me pages, and keep the GitHub repository up to date. In the config.toml there is a stop for a googleAnalyticsId which you can get from Google Analytics. Feel free to hit me up on Twitter with any questions/corrections.](For a while, I’ve been wanting to create a place where I can post tidbits of information I’ve learned through my days, both at work and outside. I set up a couple of static site generators trying to find one I like working with. I tested with Jekyll, Middleman, Hexo and finally landed on Gatsby after coming across it on risingstars2016.
In this post I’m going to demonstrate:
- Setting up Gatsby
- Adding a theme
- Creating a new post
- Push blog to GitHub
- Host blog on GitHub Pages
- Redirect GitHub Pages to a custom domain